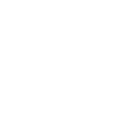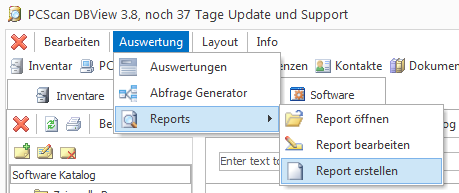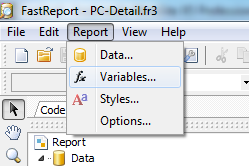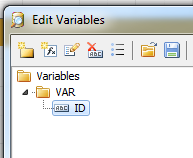PCScan Hilfe
Bitte stellen Sie Ihre Fragen über das Kontaktformular
Ein PC-System löschen
Markieren Sie die zu löschenden Systeme und drücken STRG+ENTF
Klicken Sie auf das kleine Minus Symbol am unteren Tabellen Rand links.
Die Demo Version erlaubt kein Löschen!
PC-Systeme erfassen
Scannen per USB Stick
Scannen per Anmeldescript
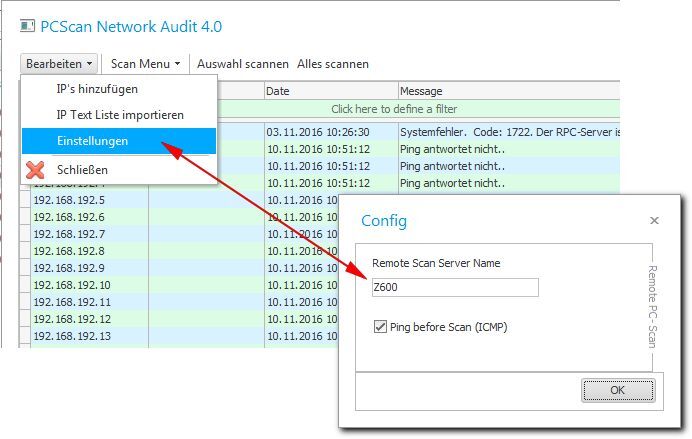
Kopieren Sie PCScan.exe ScanScript.bat auf den USB Stick
Erzeugen Sie ein Unterverzeichnis Scans
Starten Sie ScanScript.bat
Scannen per Anmeldescript
Kopieren Sie PCScan.exe auf eine Serverfreigabe (Rechte: Lesen, Ausführen)
Erzeugen Sie eine weitere Freigabe z.B. \\ScanFiles (Rechte: Schreiben)
Erzeugen Sie eine weitere Freigabe z.B. \\ScanFiles (Rechte: Schreiben)
Erstellen Sie einen Eintrag im Anmeldescript
If Exist \\Server\ScanFiles\%Computername%.scan goto Ende
PCScan.exe \\Server\ScanFiles
:Ende
Automatisches Scannen remote im lokalen Netz
Starten Sie scansrv.exe, scansrv.exe ist ein kleiner Multithread FTP Server auf Port 21.
Sie können scansrv.exe mit scansrv.exe /Install auch als Dienst installieren und mit /uninstall deinstallieren.
Stellen Sie Ihre Firewall entsprechend ein.
Einen anderen Server Port verwenden
Öffnen Sie die Datei scansrv.ini mit Notepad und tragen hinter Port= eine freie Portnummer ein.
Starten Sie scansrv neu.
Starten Sie RemoteScan.exe (Domain Admin Rechte werden benötigt) um den Scan Dienst pcscansrv.exe remote zu installieren, zu starten oder zu deinstallieren.
RemoteScan.exe überträgt pcscansrv.exe (Dienst Programm) falls nicht vorhanden oder veraltet über \Admin$
RemoteScan.exe startet den Scan Dienst.
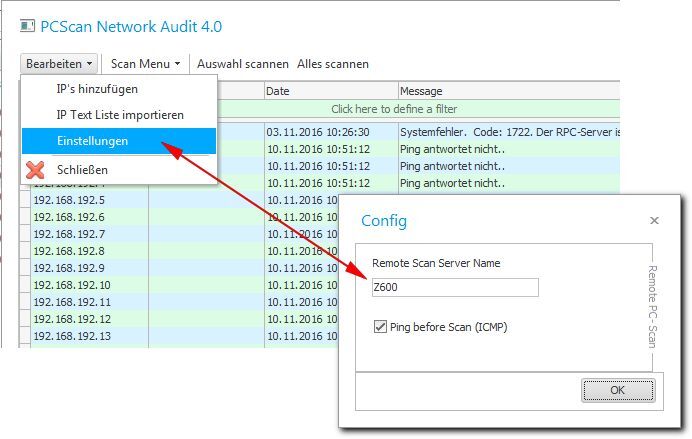
Was passiert bei System Start oder Dienst Start von pcscansrv.exe (Scan Dienst)?
Der Scan Dienst öffnet aus seinem eigenen Verzeichnis die Konfigurationsdatei RemotePCScan.ini.
Der Scan Dienst versucht einen Verbindungsaufbau zu ServerName über Port 21 (FTP) also zu scansrv.exe.
Der Scan Dienst versucht einen Verbindungsaufbau zu ServerName über Port 21 (FTP) also zu scansrv.exe.
Der Scan Dienst prüft die Existenz von %Computername%.scan.
Ist die eigenen Scan Datei vorhanden Stoppt der Dienst.
Ist die Scan Datei nicht vorhanden wird der PC gescannt und das Ergebnis als neue Scan Datei übertragen anschließend Stoppt der Dienst.
Ist die eigenen Scan Datei vorhanden Stoppt der Dienst.
Ist die Scan Datei nicht vorhanden wird der PC gescannt und das Ergebnis als neue Scan Datei übertragen anschließend Stoppt der Dienst.
Den Scan Dienst manuell installieren
Kopieren Sie pcscansrv.exe und RemotePCScan.ini auf den Client PC in ein beliebiges Verzeichnis.
Passen Sie RemotePCScan.ini ServerName an.
Installieren Sie den Dienst pcscansrv.exe -install
Starten Sie den Dienst net start RemotePCScan
Automatisches Scannen außerhalb des lokalen Netzes
Richten Sie einen FTP Server mit einem Scan User ein (Rechte: Put)
Passen Sie RemotePCScan.ini auch um UserName und Pass an.
Passen Sie RemotePCScan.ini auch um UserName und Pass an.
Massenhaft Inventar Werte ändern
Das automatische Update bricht ab
Downloden Sie alternativ das Setup aus dem Downloadbereich und installieren dieses.
Achten vor der Installation auf eine gültige Maintenance (Nur bei gekaufter Lizenz)!
Achten vor der Installation auf eine gültige Maintenance (Nur bei gekaufter Lizenz)!
Das komplette PCScan mitnehmen
PCScan hat zwar ein Setup, dies aber nur um sicherzustellen das bei einem Update auch die richtigen Daten überschrieben und ergänzt werden.
Kopieren Sie das gesamte PCScan Verzeichnis einfach auf Ihren USB Stick, fertig.
Kopieren Sie das gesamte PCScan Verzeichnis einfach auf Ihren USB Stick, fertig.
Scan Dateien automatisch importieren
Das Script ImportScans.bat importiert alle Dateien aus \Scans\*.scan in die Datenbank und löscht diese anschließend.
scanimport.exe erwartet relativ zu seinem Verzeichnis ein Unterverzeichnis \Database mit allen Datenbanktabellen.
@echo off
C:\PCScan\scanimport.exe ".\Scans" >> ImportLog.txt
Ab Version 6.4.0.2
Scanimport importiert automatisch alle Daten nach Mandant, verwende hierfür den Parameter /MANDANT statt des Path.
Scanimport importiert automatisch alle Daten nach Mandant, verwende hierfür den Parameter /MANDANT statt des Path.
scanimport.exe /MANDANT
Software Bestände mit SQL Abfragen
Dieses Beispiel zeigt wie der Grundlegende Aufbau einer Software Abfrage aussieht.
Weitere Verknüpfungen wären z.B. TPC_ID.PC_ID -> TINVENTAR.PC_ID

Inventar Pivot verwenden
Klicken Sie rechts auf die Pivot Kopfzeile um die Feldliste zu öffnen (Show Field List)
Ziehen Sie per Drag&Drop das gewünschte Feld in die Pivot Leiste.

Tabellen Funktionen Gruppe, Summe, Anzahl ...
Klicken Sie rechts auf den Tabellenkopf oder die Fußzeile.

Ziehen Sie die Spalte in das Gruppen Band
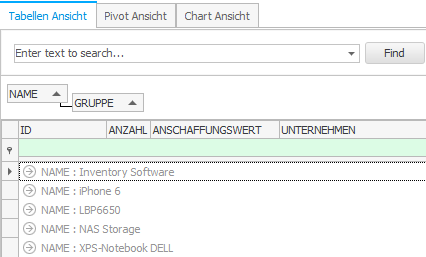
Drücken Sie die STRG Taste und ziehen die Gruppe zusammen

Was sind Kataloge
Kataloge filtern Inventare, Dokumente oder Software nach Schlüsselworten.
Im unten abgebildeten Beispiel werden alle Inventare angezeigt die das Wort Switch oder NAS oder Router enthalten, einzelne Tags in einer Reihe werden verundet.
Tags können auf der Rechtenseite einen Wildcard * haben.
Tags können auf der Rechtenseite einen Wildcard * haben.
A = Add
C = Change
D = Delete
C = Change
D = Delete
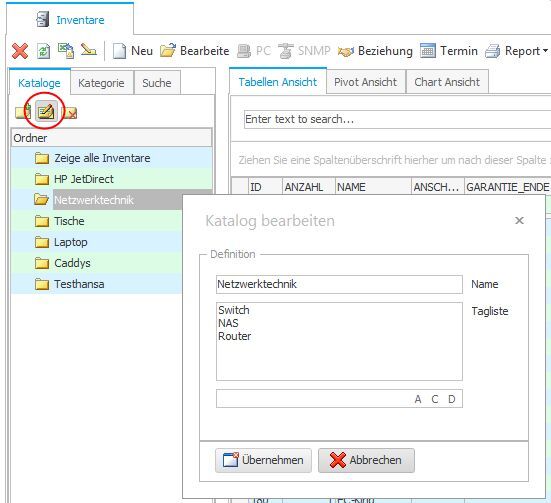
Wie kann ich zusätzliche Felder im Inventar anlegen
Im Property Editor definieren Sie mehrere Felder unter einem Namen (Property Set).
Sie können wahlweise Inhalte vorbelegen oder die Nachschlage Liste leer lassen.
Klicken Sie auf Übernehmen um dem Inventar ein oder mehrere Property Sets hinzuzufügen.
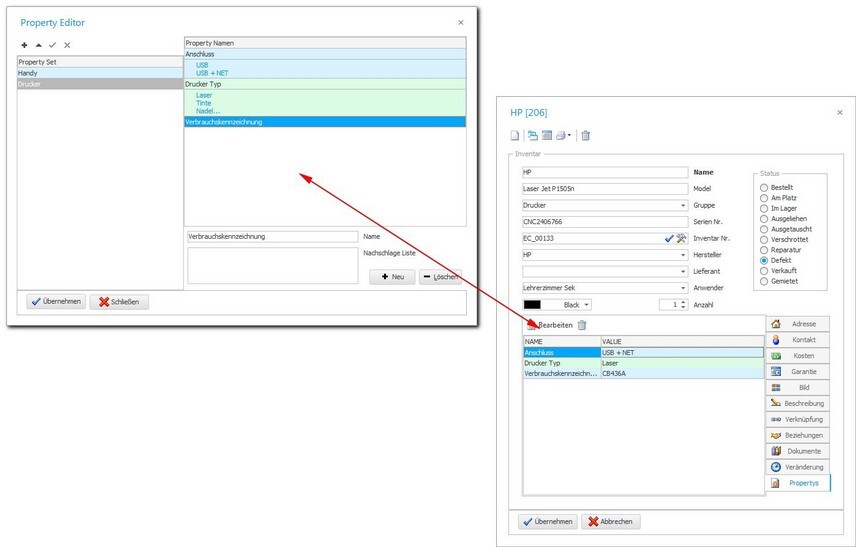
Die Suche verwenden
Die Suche kann mehr!
Micro Office = Sucht alles nach Micro oder Office
Micro +Office = Sucht alles nach Micro und Office
Micro +Office -Update Sucht alles nach Micro und Office und nicht Update
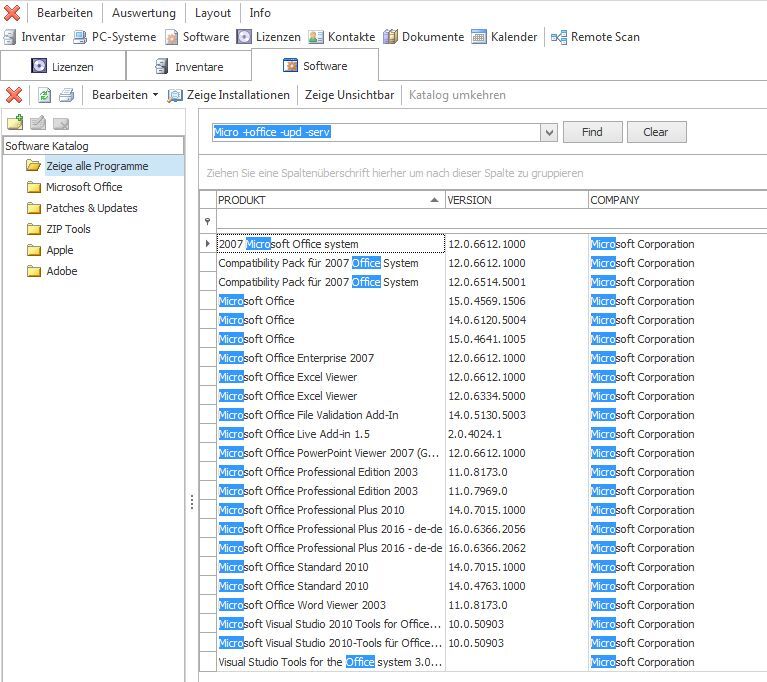
Wo ist welche Software installiert
Inventare klonen
Zum Inventar klonen verwenden Sie am besten einen USB-Barcode Scanner und fokussieren das Seriennummer Feld.
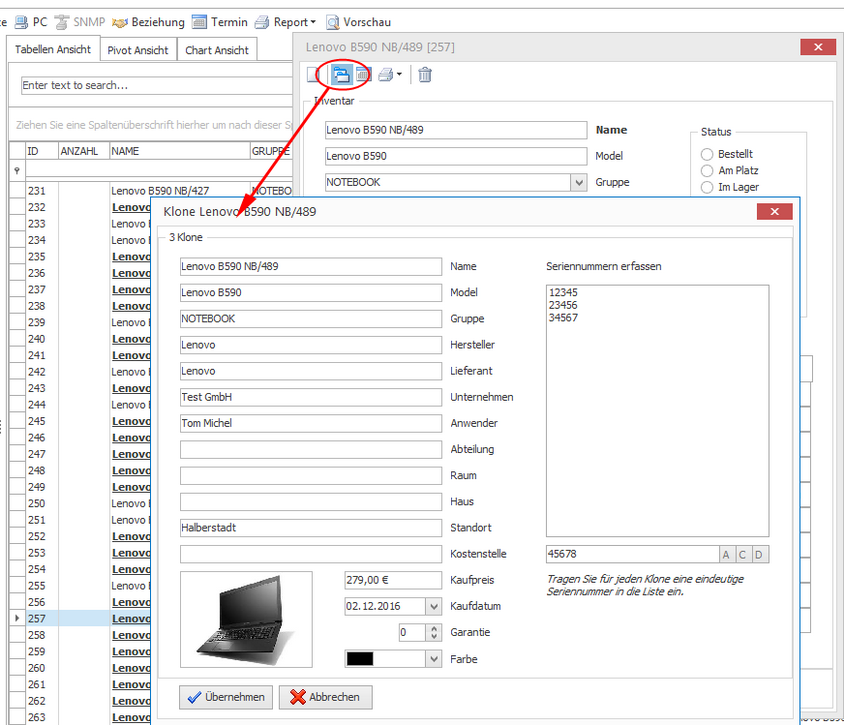
Mit jeder eindeutig erfassten Seriennummer entsteht ein neuer Klone.
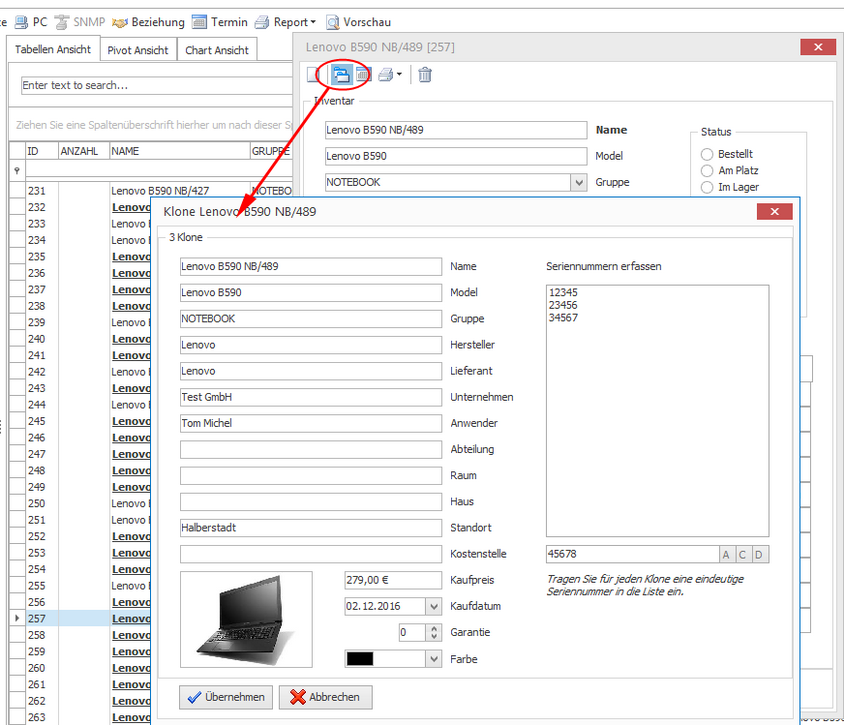
Daten exportieren
Report erstellen
Remote Client liefert keine Daten
Mögliche Gründe
Der lokale FTP Server wurde nicht gestartet.
Der FTP Server Port (21) ist Serverseitig blockiert.
Der Remoteclient wird durch die Firewall blockiert.
Der Remoteclient verwendet aktives FTP. Hierbei werden dynamisch Ports > 1023 geöffnet um Daten entgegennehmen zu können. Prüfen Sie Ihrer Firewall mit dem Befehl: netsh advfirewall show global statefulFTP -> Deaktivieren bedeutet der FTP Zugriff ist nicht möglich!
DB Rechte vergeben
Wichtig!
Mit der ersten Rechtevergabe sind automatisch alle anderen User als der Vergebene User ohne Rechte! Nur ein User mit dem Recht auf „Rechte“ darf Rechte vergeben.
Angemeldete Anwender werden über ihren Anmeldenamen (Spalte Username) mit der Rechtetabelle verglichen.
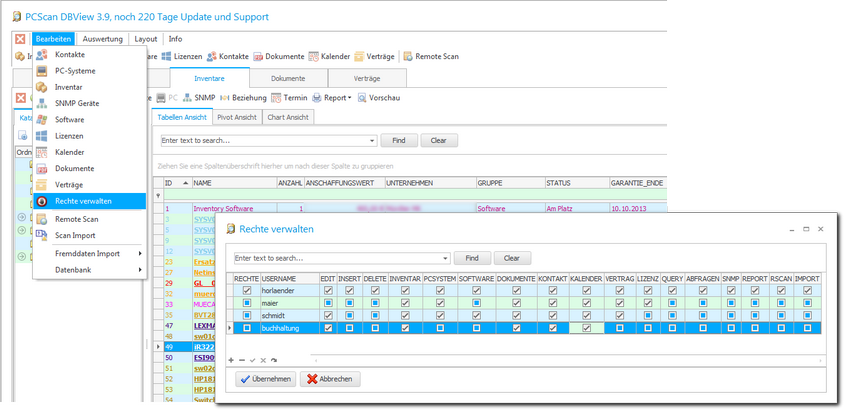
Report Webserver installieren
Installation
Installieren, starten, stoppen und deinstallieren können über die entsprechenden Batch Dateien vorgenommen werden (Admin).
start_webService.bat
stop_webService.bat
WebService_Install.bat
WebService_Uninstall.bat
Einstellungen
Alle Server Verzeichnisse und Ports werden in der Datei Config.xml eingestellt.
Alle Server Verzeichnisse und Ports werden in der Datei Config.xml eingestellt.
Datenbank
Die Webserv.exe (Dienst) erwartet das Datenbankverzeichnis in .\Database
Es ist also empfehlenswert den Server Dienst nicht aus einem Share heraus zu installieren sondern immer auf dem Lokalen PC der Installation.
Dienste werden unter dem Konto "System" gestartet und haben evtl. keine Rechte auf Freigaben.
Webserver Variablen Report erstellen
DB Server einrichten
Datenbankserver DBSRV
Mehrere Mandanten sind in der Client/Server Umgebung nicht möglich!
Startet den Server als Anwendung dbsrv.exe
oder als Dienst
Installiert den Server als Dienst dbsrvr.exe /install
Deinstalliert den Dienst dbsrvr.exe /uninstall
Der Server benötigt einen freien TCP Port 12005
Relativ zur dbsrvr.exe befinden sich die Tabellen im Verzeichnis \Database
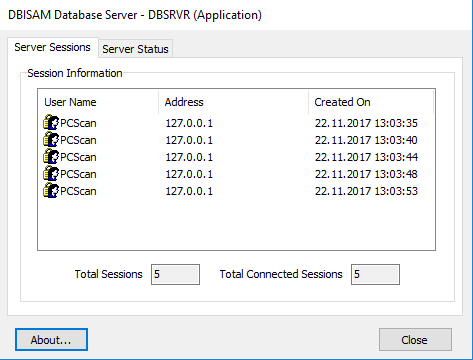
Inventarisierungsdaten von servereye importieren
Ab PCScan Inventory Version 6.1.0.3 gibt es eine Schnittstelle zu unserem Partner servereye.
Als servereye Anwender können Sie jetzt auch die Inventardaten direkt vom servereye Server abholen und in PCScan Inventory importieren.
Wie das funktioniert erfahren Sie in diesem Beitrag auf der Seite von servereye
Ab Version 6.4.0.2
Alle Inventardaten werden automatisiert mit dem CMD Programm ScanFileDownload.exe abgeholt.
ScanFileDownload.exe [PATH] [APIKEY] [UNTERNEHMENVERZEICHNIS]
Beispiel: ScanFileDownload.exe C:\pcscan\scans ABCABCBBAC-API-KEY-1234 -subdir
Mandanten
Über Mandanten können je nach Lizenz viele Datenbanken verwaltet werden.
Jede Datenbank steht für einen eigenständigen Mandanten.
Das erlaubt eine klare rechtliche Trennung der gespeicherten Unternehmensdaten.
Der Speicherort einer Mandantendatenbank benötigt für den PCScan Benutzer Schreib und Leserechte.
Netzwerkspeicher oder gemappte Cloudspeicher, Wechselplatten oder lokale Fetsplatten sind möglich der PCScan Datenbankserver ist davon ausgeschlossen.
Wird ein neuer Mandant erzeugt können bestehende Daten des aktuell aktiven Mandanten mit übernommen werden.
Der "Default" Mandant repräsentiert immer den Speicherort ..\Database relativ zu DBView.
Werden Mandanten gelöscht bleibt die physische Datenbank erhalten.
Bei Programmstart wird immer zuerst der Default Mandant geöffnet!

PCScan Datenimport
Jeder Mandant kann ein eigenes Importverzeichnis für Scan Dateien erhalten.
Wird kein Verzeichnis angegeben ist das Importverzeichnis ..\Scanns relativ zu DBView.
*.Scan Dateien können automatisch über die Kommandozeile scanimport.exe importiert werden.
Lese hierzu Scan Dateien automatisch importieren