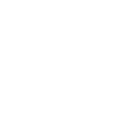Scan2PDF Hilfe
Bitte stellen Sie Ihre unbeantworteten Fragen über das Kontaktformular
Scanner funktioniert nicht
Stellen Sie sicher, dass für Ihren Scanner und das verwendete Betriebssystem ein Scanner Treiber des Herstellers installiert ist. TWAIN oder ISIS Treiber sind am geeignetsten. WIA Treiber funktionieren in den meisten Fällen auch. Verwenden Sie nur Auflösungen (DPI) die der Scanner unterstützt. Sollte es weiterhin zu Problemen kommen, aktivieren Sie „Alternative Scannerauswahl“ und wählen den passenden Treiber aus der Liste.
Was ist "Automatisch öffnen"
PDF Dateien werden nach dem Speichern automatisch mit der installierten Standard Software für PDF Dateien geöffnet.
Was ist Color+ (24 Bit)
Color + optimiert bei Farbscans das Papierweiß und steigert den Kontrast.
BW + reduziert Softwareseitig die Farben auf Schwarz und Weiß.
Gray + reduziert Softwareseitig die Farben auf 256 Graustufen.
Was ist "Automatisch leeren"
Nach dem Speichern einzelner Seiten oder aller Seiten werden diese automatisch aus der Ansicht entfernt.
Profile
Profile werden in einer Datei im Ordner C:\ProgramData\Horland\Scan2PDF\Profile gespeichert.
Reihenfolge
Um einen Speicherort selbst festzulegen tragen Sie ein gültiges Verzeichnis in HKEY_LOCAL_MACHINE\SOFTWARE\WOW6432Node\Horland\Scan2Pdf\Profile Folders ein.
Das Setup belegt das Verzeichnis mit CommonFilesDir vor, Sie können diesen Wert ändern.
Das Setup belegt das Verzeichnis mit CommonFilesDir vor, Sie können diesen Wert ändern.
Ist das Verzeichnis nicht vorhanden
wird das Systemverzeichnis der Registrierung entnommen: HKEY_LOCAL_MACHINE,SOFTWARE\Microsoft\Windows\CurrentVersion,CommonFilesDir.
Ist der Registrierungsschlüssel nicht vorhanden
verwendet Scan2PDF als Alternative CSIDL_COMMON_APPDATA, ein typischer Pfad ist C:\Documents and Einstellungen\All Users\Application Data
Um Profile zu sichern speichern Sie die Profildatei Scan2PDFProfile.DB.
Ab Scan2PDF 8.8
.. werden alle Profile älterer Scan2PDF Versionen in das neue Format überführt und aus der Registrierung gelöscht! Für ältere Scan2PDF Versionen sind diese Profile dann nicht mehr verfügbar.
.. wichtige Scanner Einstellungen und das Farbschema aus Extra werden im Profil gespeichert.
Neues Profil
Ein neues Profil speichert alle aktuellen Einstellungen.
Um Einstellungen eines bestehenden Profils zu ändern wählt man es Links aus, verändert die Einstellung und klickt auf den Profilspeicher Button.
Unterschiede der Profilauswahl
Einfacher Klick Links wählt das Profil aus und setzt die Einstellungen, Aktionen werden nicht gestartet.
Ein Klick auf den Profil Button Oben wählt das Profil aus setzt die Einstellungen und startet die Aktionen.
Ein Doppelklick Links verhält sich wie ein Klick auf einen Profil Button.
Reihenfolge
Profile werden alphabetisch sortiert, die ersten 15 Profile erscheinen als Profil Button.
Ändern Sie die Namen z.B.
1- Rechnung Profil
2- Ablage Profil
Scanner Einstellung im Profil
Viele Scanner erlauben ein speichern der spezifischen Scanner Eigenschaften.
Wählen Sie ein Profil aus und klicken im Hauptmenü auf Erweitert/Twain Einstellung speichern.
Diese Eigenschaften können zu einem Profil gespeichert werden und gelten nur für das gespeicherte Scanner Modell (Treibername).
SP und der Scanner Name zeigen ob Scanner Eigenschaften gespeichert wurden und ob Sie beim Scannen angewendet werden.
Desktop Link für Profile
Es wir automatisch eine Scan2PDF Profil Verknüpfung auf dem Desktop erzeugt.
Die Verknüpfung startet Scan2PDF mit dem ausgewählten Profil.
Tragen Sie z.B. Scanner unter Daten Quelle ein wird mit dem Aufruf des Links sofort gescannt.
Aktionen
Daten Quelle
Mit dem Profilstart wird direkt gescannt oder es werden Daten eines Verzeichnisses gelesen.
Bearbeiten
Ausgewählte Funktionen werden nach der Bilderfassung angewendet.
Speichern
Alle Seiten werden automatisch gespeichert.
Hierbei ist es wichtig das im Register Datei Ablage der automatische Dateiname mit Hilfe von Variablen vergeben wird.
Nach dem Speichern hat nur eine Relevanz wenn die Daten Quelle ein Verzeichnis ist.
Kontrolle vor dem Speichern zeigt das Ergebnis und wartet auf ein Anwender OK oder Abbruch zur Korrektur.

Keine Farbe oder falsche Seitengröße
Menü verschwunden
Vereinzelt kann es vorkommen, dass die Menüleiste bei manchen Systemen verschwindet.
Leider war es bisher nicht möglich dieses Verhalten zu reproduzieren. Es gibt aber eine einfache Behebung des Problems:
- Scan2PDF beenden.
- Regedit öffnen.
- Schlüssel löschen
(HKEY_CURRENT_USER\Software\Horland\Scan2Pdf\menu2)
Scan2PDF Parameter
Scan2PDF über Parameter steuern.
Profil=Profilname -> Ab Version 8.8 ist dieser Wert nicht mehr gültig! Verwenden Sie jetzt
Geben Sie den Namen des gewünschten Profils an (Groß Kleinschreibung beachten)
Hat Ihr Profilname Leerzeichen, schreiben Sie den gesamten Parameter in Anführungszeichen, also „Profil=Profil Name“
Nr=Profil ID
Die Profil ID ist eine Zahl und wird links neben dem Namen der Profile angezeigt.
Name=Dateiname
Geben Sie den Dateinamen ohne Erweiterung an.
Tragen Sie im Feld Dateiname der Datei Ablage die Variable Param ein und aktivieren den automatischen Dateinamen . Der Parameter Name ersetzt die Variable Param. Sie können auch andere Variablen verwenden und mit Param kombinieren.
Path=Verzeichnis
Geben Sie optional ein existierendes Verzeichnis an. Die Verzeichnisvorgabe des Profils wird überschrieben.
AutoAktion=Yes
Die Autoaktion des Profils wird ausgeführt.
Exit=Yes
Beendet Scan2PDF nach dem Auftrag (Achten Sie auf Groß und Kleinschreibung)
Beispiel:
Scan2PDF.exe Nr=2 Name=Rech2014
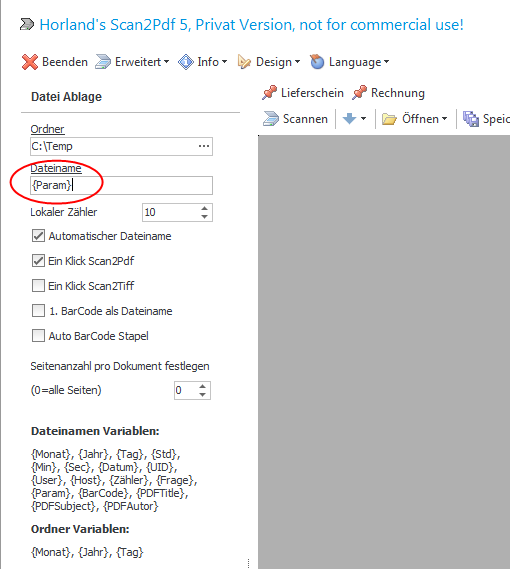
Parameter der Unternehmenslizenz
Die Unternehmenslizenz wird über eine Schlüsseldatei freigeschaltet die entweder im gleichen Verzeichnis der Hauptanwendung liegt oder über den Parameter Lizenz wird der Path eingegeben.
Beispiel: Scan2PDF.exe Lizenz="\\Server\Scan2PDF\Lizenz Datei"
In "\\Server\Scan2PDF\Lizenz Datei" würden Sie dann Ihre Lizenzdatei kopieren.
Wichtig!
Das trifft nicht auf die Standardlizenz zu!
Bilder zu einem Bild zusammensetzen
Mehrere PDF Dateien auf einmal öffnen
"Bildformat öffnen" öffnet alle Seiten eines PDFs.
Es können mehrere PDFs auf einmal ausgewählt werden.

Seiten zuschneiden
Auf eine Seite doppelklicken um sie zu bearbeiten.
Zuschneidewerkzeug wählen.
Bereich mit gedrückter Maussate ziehen.
Auf die Auswahl doppelklicken oder Eingabe drücken.

Seiten maßenhaft zuschneiden
Automatisch nach Check Box speichern
Markieren Sie über die Checkbox die jeweils erste Seite des Stapels.
Alle Seiten bis zur nächsten Markierung werden in eine Datei geschrieben.
Alle Seiten bis zur nächsten Markierung werden in eine Datei geschrieben.
Verwenden Sie automatisch Dateinamen mit einem Zähler um eindeutige Dateinamen zu erhalten.
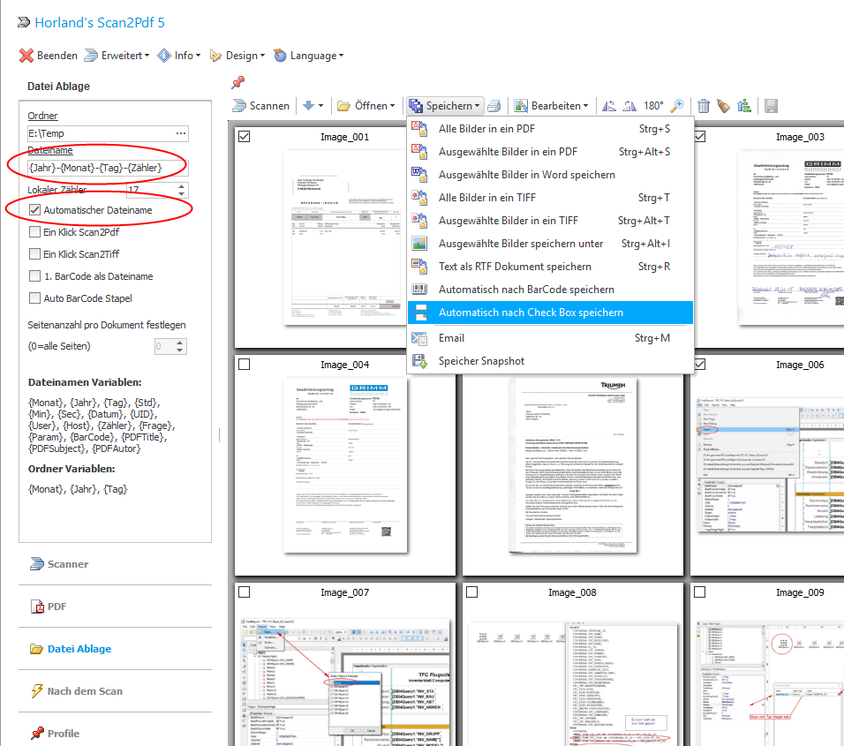
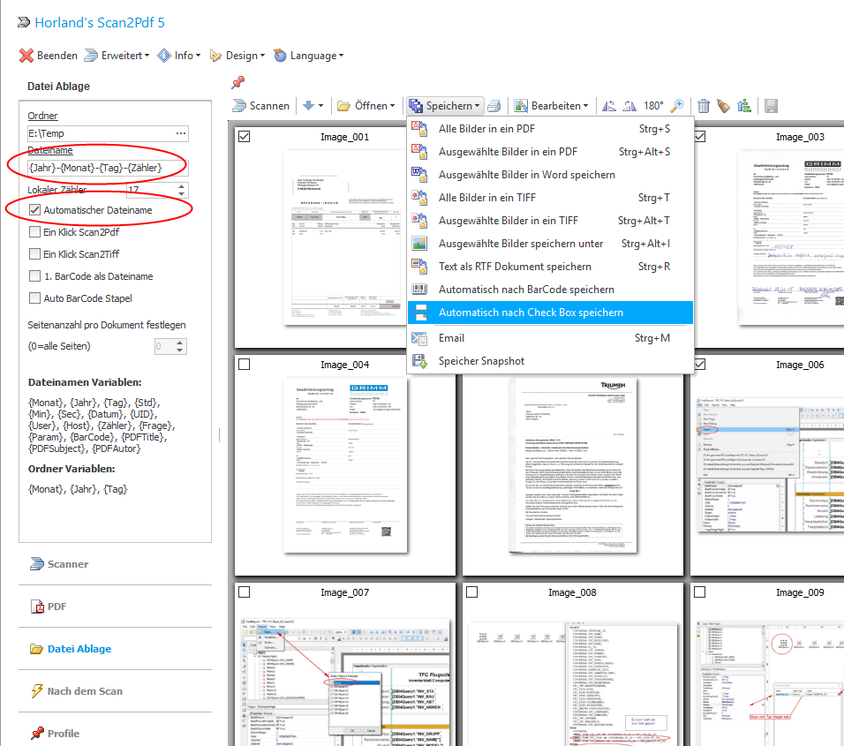
Updatemeldung ausschalten
Drag Panel
Der Scan2PDF Drag Panel erlaubt eine einfache Datenübernahme nach z.B. Haufe Office oder einen beliebigen Mailclient. Klicken Sie auf den Drag Panel und ziehen Sie nach einer kurzen Zeit das Panel auf das Ziel Fenster. Der Dateiname kann über die Datei Ablage eingestellt werden.
Änderung Version 6 vs 7
BarCode Stapel mit Häkchen (NEU)
Menü / Bearbeiten / Seite mit Barcode automatisch anhaken.
Menü / Speichern / Automatisch nach Checkbox stapeln.
Beide Befehle können unter einem Profil zusammengefasst werden.
Die Datei Variable für angehakte Seiten ist {Thumbname}
Mehere BarCodes auf einer Seite Stapel mit Häkchen (NEU)
Menü / Bearbeiten / Seite mit Barcode automatisch anhaken.
Die jeweiligen Barcodewerte werden durch Semikolon getrennt als "Thumbname" unter das Bild geschrieben.
Beispiel: AB123;CD456
Die Variable {Thumb1} beinhaltet dann AB123 und die Variable {Thumb2} CD456
Für "Menü / Speichern / Automatisch nach Checkbox stapeln" kann die Variable {Thumb1},{Thumb2},... auch als Ordner Variable verwendet werden.
Beispiel
Auf einer Trennseite steht ein Barcode für den Verzeichnisnamen und ein Barcode für den Dateinamen. Die Trennseite soll nicht gespeichert werden.
Auf einer Trennseite steht ein Barcode für den Verzeichnisnamen und ein Barcode für den Dateinamen. Die Trennseite soll nicht gespeichert werden.
Einstellung
Datei Ablage / Stapel Seite nicht mit speichern
Ordner Verzeichnis: C:\Test\{Thumb1}
Ordner Verzeichnis: C:\Test\{Thumb1}
Dateiname: {Thumb2}
Nach dem Scan oder öffnen ausführen
Menü / Bearbeiten / Seite mit Barcode automatisch anhaken.
Menü / Speichern / Automatisch nach Checkbox stapeln.
Im Barcode erlaubte Zeichen
Bisher handelte es sich um eine Kommagetrennte Liste mit Zeichen die im Barcode enthalten sein mussten.
Jetzt steht die komplette Syntax der RegEx Funktion zur Verfügung, RegEx einfach mal Googlen.
BarCode Stapel (ALT)
Das "1 Klick BarCode Stapel Häkchen" wurde aus Übersichtlichkeitsgründen entfernt.Das gleiche Ergebnis bekommt man mit einem Profil Eintrag "Nach Barcode stapeln" hin.
Das Häkchen "BarCode auf Seite 1" wird dafür berücksichtigt.
Extras
Extras und was die Punkte bedeuten
Auswahlliste für Scanner Einstellungen nur TWAIN
Auto Scan
AutoScan ist dazu gedacht, die Leistung der Datenübertragung zu erhöhen.
Buffered Transfer
Setzen Sie Buffered Transfer auf False, wenn Sie Probleme beim Erfassen eines Bildes haben.
Setzen Sie Buffered Transfer auf False, wenn Sie Probleme beim Erfassen eines Bildes haben.
File Transfer
Wenn File Transfer true ist, wird eine Dateiübertragung verwendet, um Bilder vom Scanner zu holen (unabhängig von der Einstellung Buffered Transfer).
Es gibt drei Möglichkeiten, ein Bild vom Scanner zu holen:
1 - native Übertragung ( setzen Sie File Transfer=False und Buffered Transfer=False )
2 - gepufferte Übertragung ( setzen Sie File Transfer=False und Buffered Transfer=True )
3 - Dateiübertragung (File Transfer=True )
File Transfer ist langsam, aber besser kompatibel.
Update
Die Update-Methode ermittelt, ob die aktuellen Parameter gültig sind.
Wenn die Anwendung z. B. eine vom Scanner nicht unterstützte Kombination aus Pixel Type und Resolution zuweist, stellt die Update-Methode den Wert für Pixel Type und Resolution auf einen vom Scanner unterstützten Wert zurück.
Undefined Image Size
Aktiviert die Unterstützung für einen Scanner mit undefinierter Bildgröße.
Compatibility Mode
Compatibility Mode deaktiviert das Setzen und Lesen von Scanner Eigenschaften (einige Scanner können beim Setzen/Abrufen von Eigenschaften abstürzen).
Setzen Sie diese Compatibility Mode nur auf true, wenn Sie Probleme mit einem bestimmten Scanner haben.
Use Memory Handle
Einige Scannertreiber unterstützen keine Speicher-Handles, dann müssen Speicherzeiger (Pointer) übergeben werden, um Bilder zu übertragen.
Wenn Sie Probleme beim Scannen von Dokumenten oder Bildern haben setzen Sie diese Eigenschaft auf false.
CropBuff
Gelegentlich kann die vom Twain-Gerät gemeldete Bildgröße größer sein als das tatsächlich übertragene Bild. Durch Aktivieren dieser Option wird das Problem behoben, indem das Bild auf die tatsächlich empfangene Größe zugeschnitten wird.
Auto Deskew
Automatische Seitenausrichtung wenn es der Scanner unterstützt.
Auto Bright
Automatische Helligkeit wenn es der Scanner unterstützt.
Auto Rand entfernen
Automatische Randentfernung wenn es der Scanner unterstützt.
Release Twain Resources
Die Twain Verbindung wird aufgehoben wenn Twain nicht mehr verwendet wird.
Twain Logging
Erzeugt eine Twain Debug Datei auf dem Desktop (Scan2PDF-Twainlog.txt)
Nicht auf OCR Prozess warten
Zur OCR Umwandlung wird eine weitere Anwendung gestartet. Scan2PDF kann auf das Ende der Anwendung warten um dann noch verschiedene Aufgaben zu erledigen, wie Beispielsweise das PDF zu öffnen oder zu drucken oder auf evtl. Fehler zu reagieren oder nicht warten. Dann kann mit dem nächsten Scan begonnen werden während das vorherige Dokument umgewandelt wird.
Lade Scanner Einstellungen
Im Scanner Profil hinterlegte Einstellungen werden verwendet
Konvertiere Import nach 1 Bit
Importierte Bild oder PDF Dateien werden automatisch in das 1 Bit Schwarzweiß Format konvertiert.
Farbschema anwenden
Ein 2 Farbschema zeigt bei der Verwendung der Häkchen wie viele Seiten im jeweiligen Stapel sind.
32 vs 64 Bit
Ob Sie mit der 64 Bit Version von Scan2PDF scannen können ist von Ihrem Scanner Treiber abhängig.
Die meisten Hersteller liefern keine 64 Bit Treiber aus. Unter C:\Windows\twain_64 sehen Sie ob es einen Treiber für Ihren Scanner gibt.
Dateinamen Variablen
Dateinamen können über Variablen vorbelegt werden.
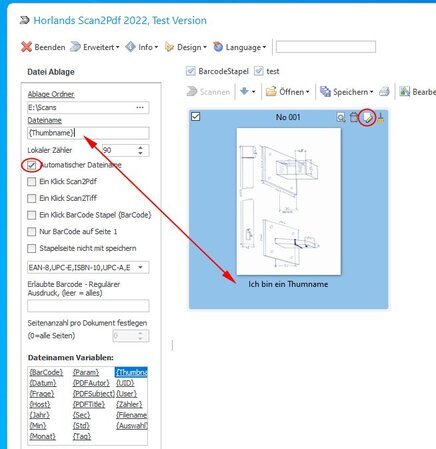
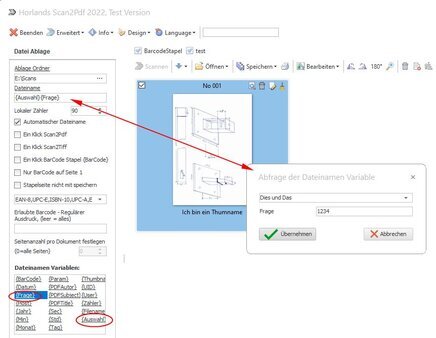
Unter "Datei Ablage" ist eine Liste möglicher Variablen.
Durch einen Doppelklick auf die Variable wird diese in das Feld Dateiname eingetragen.
Nebst Datum, Zähler, etc haben einige Variablen eine spezielle Funktion.
{Thumbnail} ist der Name eines Vorschaubildes diese Namen werden u.a. durch die Suche nach Barcodes oder dem Visuellen Dateinamen erzeugt oder einfach nur über das kleine Stift Symbol über dem Bild.
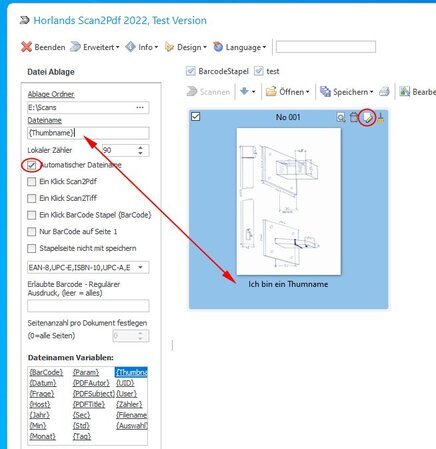
Lesen Sie auch das Thema Automatisch nach Check Box speichern
{Frage} und oder {Auswahl} hierbei wird vor dem Speichern eine Dialogbox geöffnet die zum Einen einen freien Text für {Frage} abfragt und zum Anderen eine Auswahlliste bereitstellt. Die Werte der Auswahlliste wird unter Hauptmenu\Erweitert\Variable {Auswahl} angepasst.
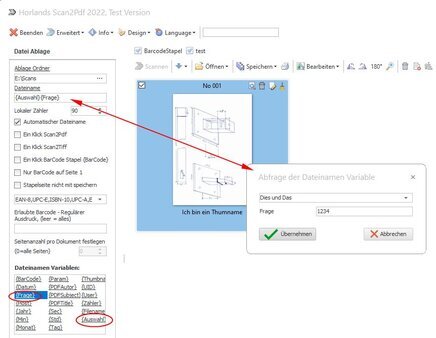
Variablen können beliebig kombiniert werden!
Ab Version 8.5 können die Variablen {Frage} und {Auswahl} auch im Ablage Ordner verwendet werden!
C:\Meine Belege\{Frage}\{Auswahl}
Der Film zur Funktion: https://youtu.be/Ax_e6DTHmp8
WIA vs TWAIN
Fast alle Hersteller bieten einen Twain Treiber für ihre Scanner an.
Installieren Sie diese Treiber anstatt den von Windows installierten WIA Treiber zu verwenden.
WIA Treiber verwenden
Scan2PDF ist für TWAIN Treiber konzipiert, in manchen Fällen stehen aber keine TWAIN Treiber zur Verfügung. Hier kann die Alternative WIA heißen (Windows Image Acquisition).
Ist WIA Treiber verwenden = True wechselt Scan2PDF in einen auf WIA abgestimmten Modus.
Sollten einige Funktionen nicht arbeiten aktivieren Sie den Scanner Dialog.
Eigene Stempel
Alle Stempel liegen als PNG Datei im Horland Scan2Pdf 2022\Stamps Verzeichnis und können dort beliebig ergänzt werden.
Stempel mit der Extension *.ien besitzen einen Datumslayer. Mit dem Tool StampLayer.exe kann aus einer PNG Datei eine IEN Datei erstellt werden.
Belege heften
Scan2PDF bietet verschiedene Methoden Belege zu heften.
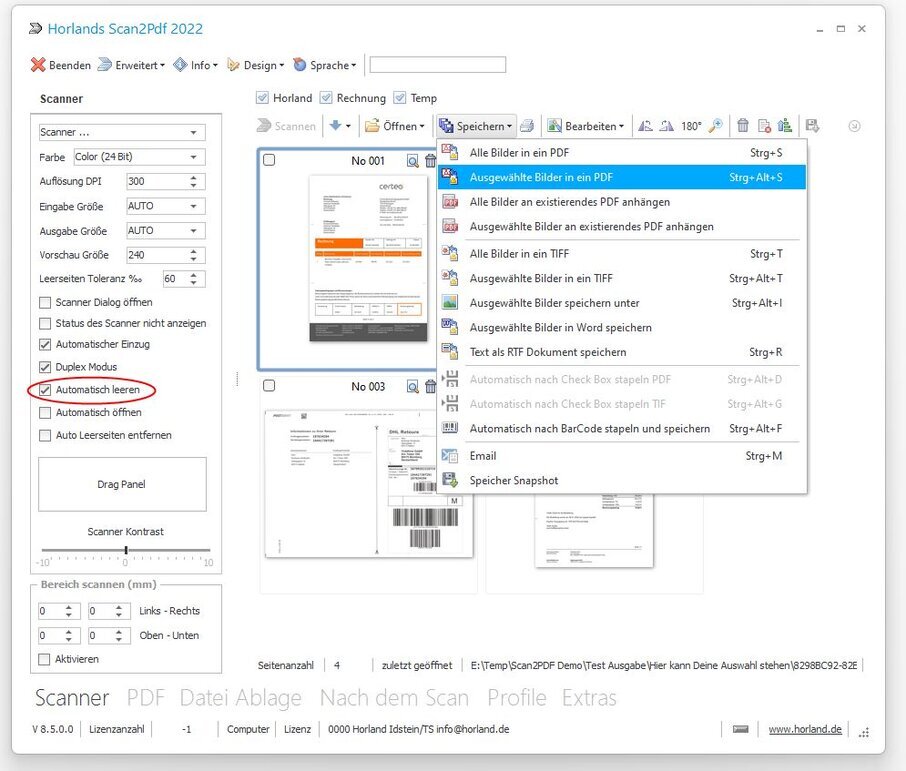
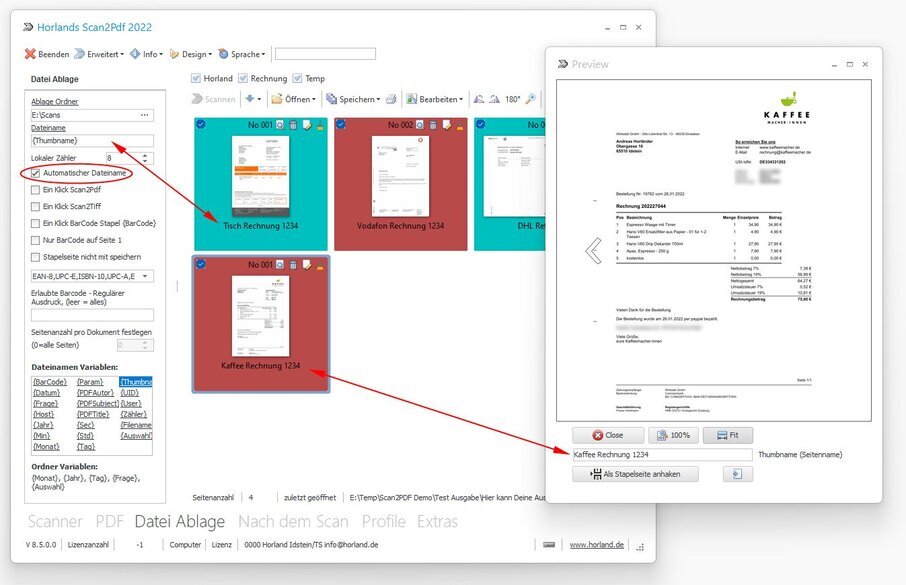
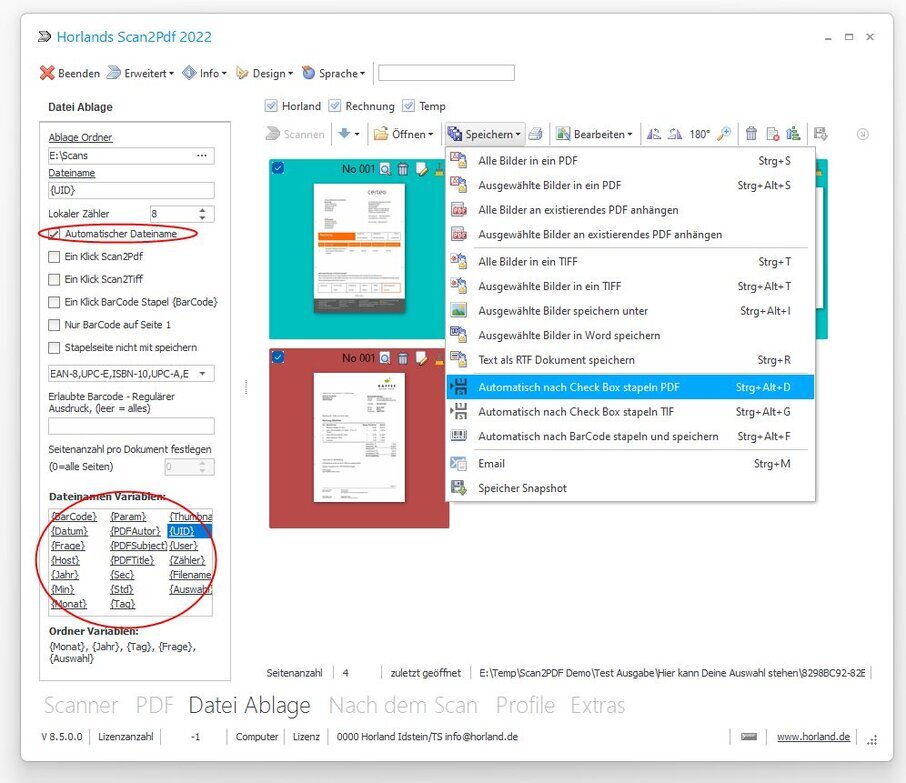
Durch Auswahl
Der Schalter "Automatisch leeren" bewirkt, dass gespeicherte Seiten aus der Ansicht verschwinden.
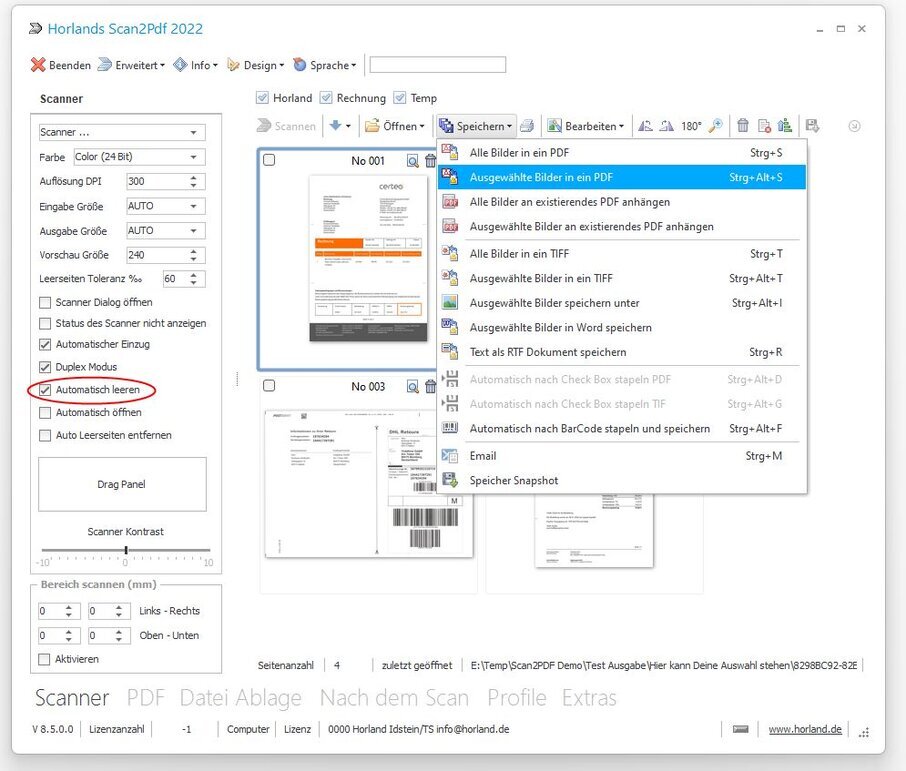
Durch anhaken
Die jeweils erste Seite wird angehakt und optional gleich der Dateiname vergeben.
Angehakte Seiten (Check Box) werden gestapelt "Automatisch nach Check Box stapeln".
Seiten können manuell oder automatisiert (Barcode) angehakt werden.
Anhaken in der Vorschau mit gleichzeitiger Dateinamenvergabe.
Die Seitenbeschriftung wird als Variable {Thumbname} zur Bildung des Dateinamen verwendet.
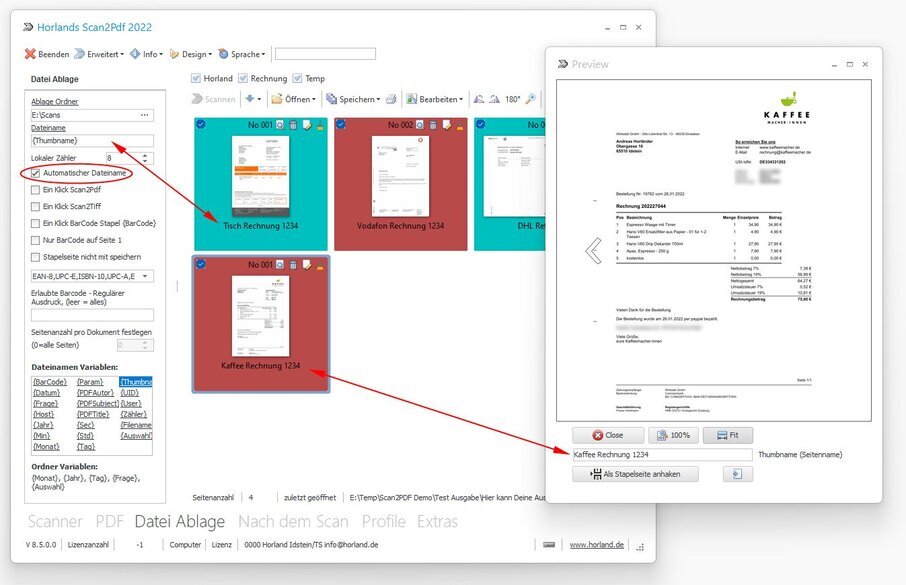
Das Farbschema zeigt abwechselnd wie viele Seiten zusammengehören (Gleiche Farbe)
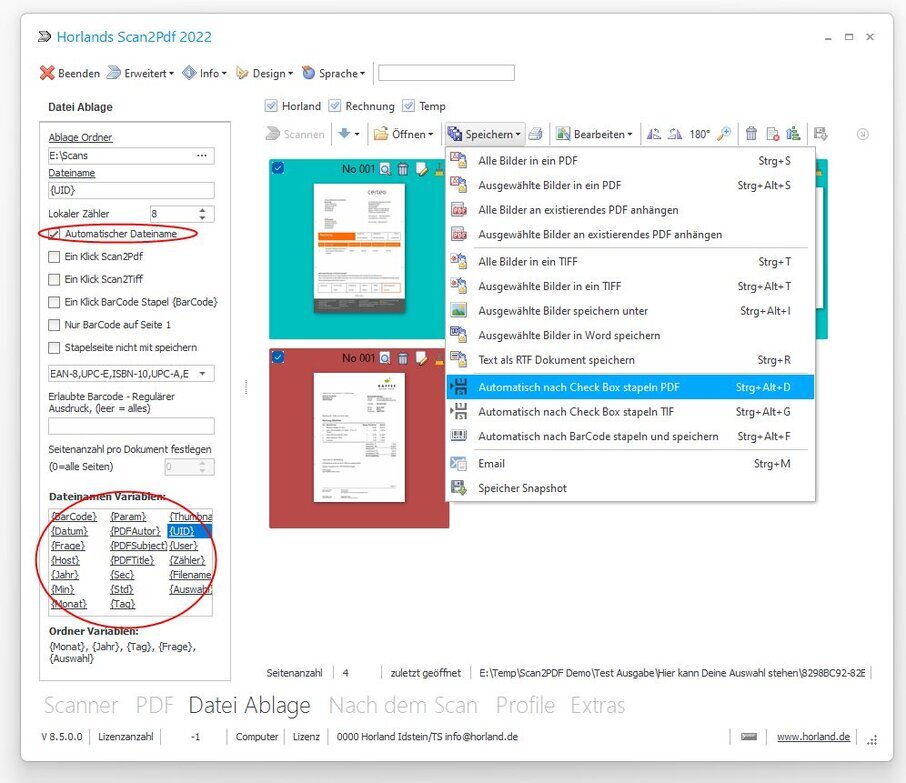
Belege heften
Scan2PDF druckt eine Seite zur Unterschrift und wartet bis diese Seite wieder eingescannt wird.
Drucker festlegen
Auf dem Register "Nach dem Scan" kann der Standard Drucker eingestellt werden.
Es ist sinnvoll in Windows ebenfalls einen Standard Drucker zu definieren.
Seite zur Unterschrift drucken
Wähle die Seite aus und klicke Rechts oder auf Bearbeiten auf den Menüpunkt "Seite zur Unterschrift drucken STRG+J".
- Die Seite wird gedruckt.
- Die Seite wird unterschrieben in den Scanner gelegt.
- Klicke auf Ja um die alte Seite durch die unterschriebene Seite zu ersetzen.
Ich habe nichts gemacht und der Scanner geht nicht mehr.
Gestern noch gescannt und heute kommen Fehlermeldungen und der Scanner wird nicht gefunden.
Durchsucht man das Web nach "Twain Windows Update" findet man viele Beiträge dieser Art.
Auch unsere Kunden haben dieses Problem hin und wieder.
Bisher hat eine erneute Installation des Twain Treiber geholfen. In harten Fällen musste der Treiber zuvor deinstalliert werden.
Warum augenscheinlich nach einem Windows Update Twain Treiber plötzlich ihren Dienst verweigern ist uns hier nicht bekannt.
Die bisher funktionierenden Einstellungen in Scan2PDF zu ändern ist an dieser Stelle der falsche Ansatz.
Wenn gar nichts mehr geht gibt es immer noch den Horland Support.
Ältere Versionen downloaden
Die Registrierung im Forum muss erneut vorgenommen werden.
Die bestehenden Registrierungen auf dieser Seite wurden gelöscht.
Neuen Scanner kaufen
In unseren Augen Empfehlenswert
Hersteller mit eigenen Twaintreiber in 64 Bit Ausführung (Bitte nicht mit "für Windows x64" verwechseln), es funktionieren natürlich auch x86 Treiber unter Windows x64.
Scanner mit eigenen Bildoptimierungsfunktionen wie Ausrichten, Drehung, Farbprofile, Weißabgleich, etc.
Wir haben gute Erfahrungen mit Epson, Fujitsu (außer Scansnap), Avision, Canon.
In unseren Augen nicht empfehlenswert
Viele günstige Multifunktionsgeräte einiger Hersteller bieten keine eigenen Treiber zum Scannen an und verweisen auf Windows eigene Treiber (Plug and Play).
Hersteller Twain Treiber mit Einschränkungen für WLAN. Bei einigen Herstellern funktioniert der TWAIN Treiber nur für den lokalen Anschluss an z.B. USB.
Veraltete Treiber.
Viele günstige Multifunktionsgeräte einiger Hersteller bieten keine eigenen Treiber zum Scannen an und verweisen auf Windows eigene Treiber (Plug and Play).
Hersteller Twain Treiber mit Einschränkungen für WLAN. Bei einigen Herstellern funktioniert der TWAIN Treiber nur für den lokalen Anschluss an z.B. USB.
Veraltete Treiber.
Allgemein
Vor dem Scanner Kauf sollte man immer auch einen Blick auf die Treiber Seite des Herstellers werfen, wie aktuell ist der neueste Treiber und gibt es eigenen Scanner Treiber für das Multi Gerät.